VMware的网络连接——桥接与NAT的选择与配置
这里作者使用的VMware版本为16.2.2 build-19200509,使用的ubuntu版本为18.04.6LTS,这里讨论的均为无线网络
桥接与NAT的区别
桥接模式:虚拟机的网卡将会桥接到宿主机的物理网卡,使得虚拟机拥有区别于宿主机的IP,能够作为一个独立于宿主机的设备在网络中与其他的设备进行通信。
NAT模式:虚拟机的网络流量通过宿主机的物理网卡转发,在这种模式下,宿主机相当于虚拟机与外界通信的一个中转站,虚拟机传输给外界的信息包需要在宿主机中修改为宿主机的ip分发出去。
区别:简而言之,在NAT模式下,虚拟机通过宿主机进行网络通信,而在桥接模式下,虚拟机直接与网络进行通信。基于这些区别,两者的优缺点如下:
- NAT模式可以提供一定的网络隔离,增加安全性,但可能会带来一定的网络性能损耗。
- 桥接模式可以提供更高的网络性能,但可能需要更复杂的网络配置。
使用VMware的桥接模式联网
使用桥接模式联网的操作相对比较繁琐一点,这里主要参考了CSDN上的VMware虚拟机配置Ubuntu桥接方式,虽然这篇博客相比于其他的博客讲述更加的简洁,但是在ip配置上反而有些过于省略,而且Ubuntu的版本和我的有一些差距,在修改网络配置的时候有些许区别。
我这里写一个完整版本:
- 1、首先关闭虚拟机,这里需要关机而不是挂起,否则无法修改后面的网络适配器
- 2、按照下图的指示依次点击
编辑虚拟器设置,网络适配器,桥接模式(下面的赋值物理网络连接状态不需要勾选),点击完后不要忘记点击下方的确认保存设置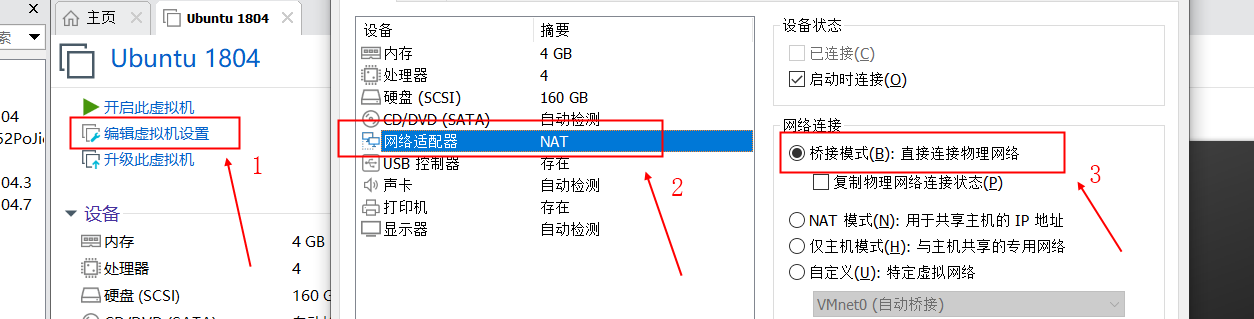
- 3、点击VMware左上角的
编辑->虚拟机网络编辑器,随后按照下图的指示在上方选择VMnet0 桥接模式,随后在已桥接至的下拉框选择自动即可,最后记得依次点击下方的应用和确认保存设置(如果没有修改的话应用不用点,也没法点)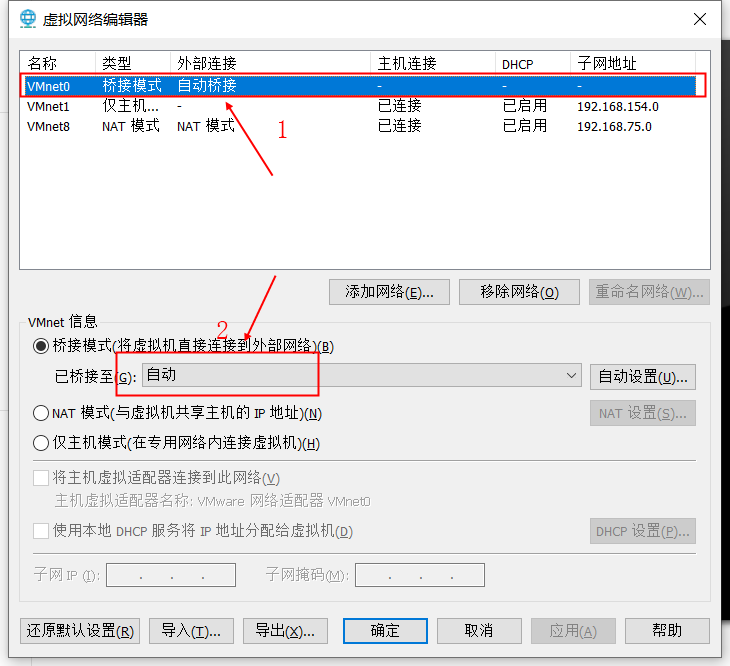
- 4、虚拟机开机,在虚拟机的右上角,按照下图3的指示,打开网络设置的编辑页面(注意不同的虚拟机版本打开网络设置页面的方式可能有所不同),随后按照下图4的指示,如果网络没有打开先打开网络到ON,然后点击设置
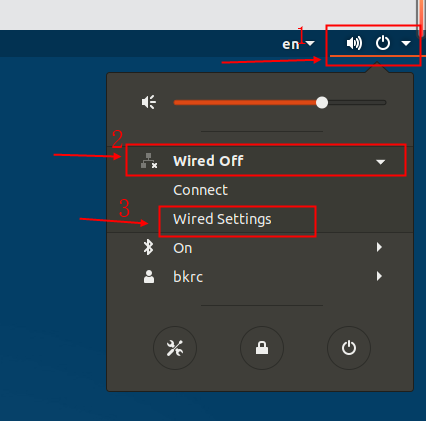
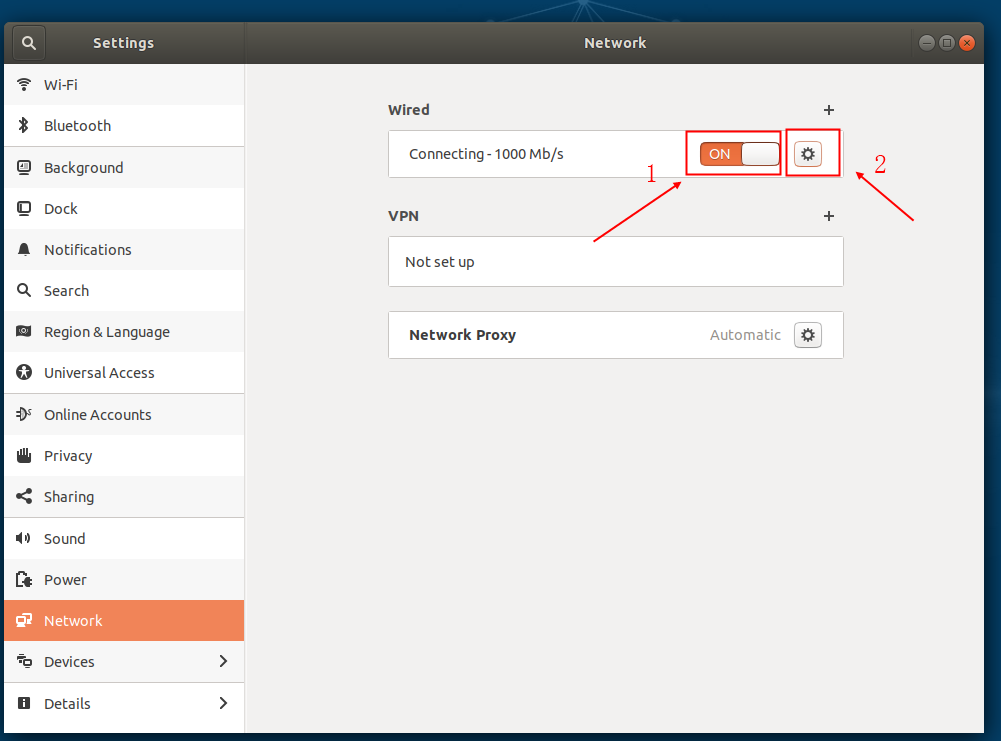
- 5、在宿主机中,打开cmd命令行窗口,输入指令
ipconfig /all可以显示出所有的网络接口的详细信息,找到自己当前正在使用的无线网,如下图5,在虚拟机中,按照下图6的流程点击进入IPv4的配置页面,选择Manual(手动模式),**这里需要注意的是 Address的ip地址需要和宿主机的ip地址有所不同,例如我的宿主机现在ip地址是192.168.43.78,那我给虚拟机设置的ip地址可以是192.168.43.77**,后面的子网、网关和DNS根据图5获取的信息填写即可。完成后点击右上角的apply(应用)保存设置。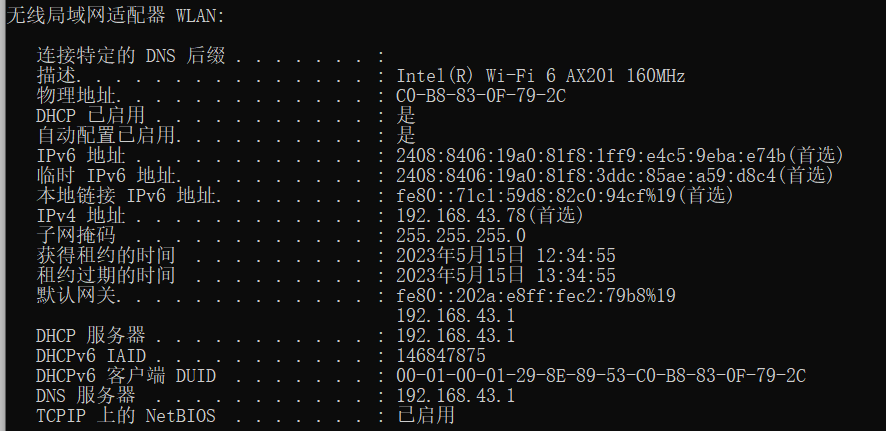
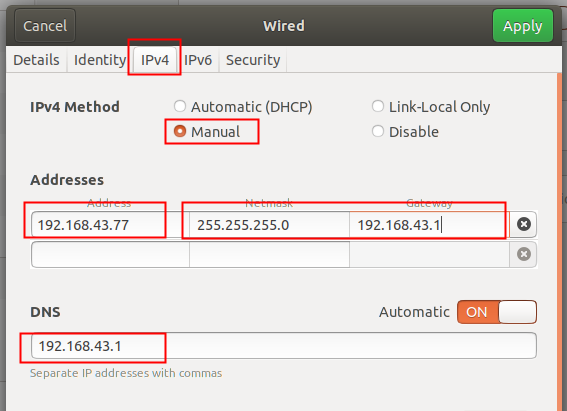
- 6、现在虚拟机中已经可以正常访问网络,这里随后复制一个CSDN的网址,如下:
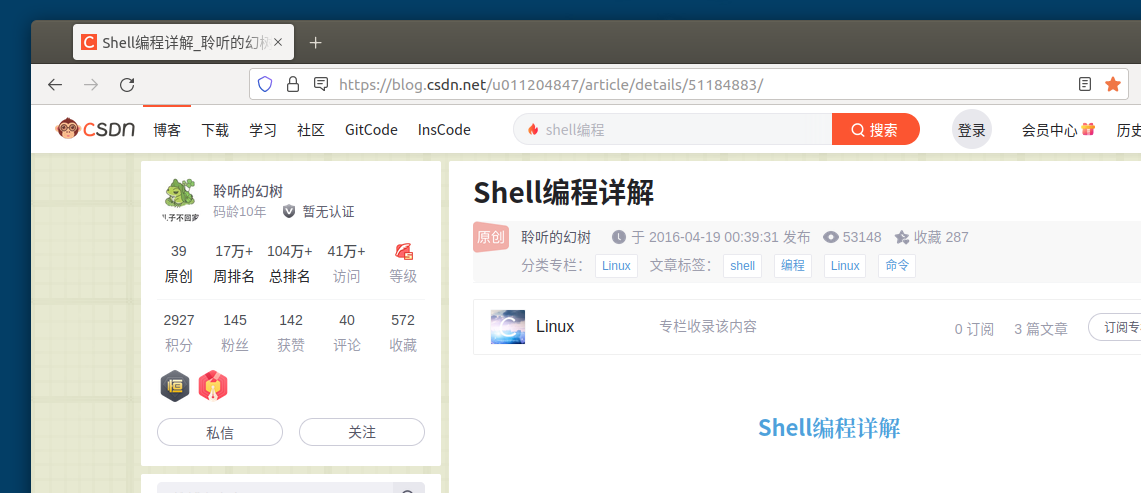
这个部分会出现的问题有下面几个:
1、在校园网下,使用桥接模式,经过上面的配置后,虚拟机中依旧无法联网(可能不是所有的校园网都有这个问题,至少作者使用的校园网存在这个问题):
- 可能原因: 无线路由器和接入点通常会限制哪些设备可以通过MAC地址连接。当虚拟机尝试以其自己的MAC地址通过桥接模式连接时,无线网络可能不会接受这个新的设备。
2、配置完后虚拟机中可以联网,但是宿主机中无法联网,关闭虚拟机当中的网络连接,宿主机中可以联网
- 原因:配置过程的第五步中,没有按照加粗字体的提示,错误地设置虚拟机的ip和宿主机一样,这样由于桥接模式相当于一个独立的设备,虚拟机抢占了宿主机的ip,导致宿主机无法联网
- 解决方式:按照配置过程的第五步的加粗字体要求,设置虚拟机的ip地址与宿主机的ip地址不同
3、配置完后无法联网(先排除了校园网的情况)
- 可能原因:可能刚刚完成的配置还没有被同步应用到虚拟机中
- 解决方式:这个问题部分博客说是需要重启虚拟机,这是不必要的,这里断开网络连接后重新启动网络连接就可以
4、有的读者可能会好奇,为什么通过这种配置不需要输入无线网络的密码,虚拟机就可以访问
- 原因:这是因为对于桥接模式而言,桥接模式将虚拟机地网卡桥接到了宿主机的网卡上,两者使用的网络连接是相同的,也就是在宿主机上已经输入过密码并且连接成功的无线网络,在虚拟机当中可以直接利用这个已经建立的连接进行网络访问。虚拟机并没有建立一个新的独立的连接。
使用VMware的NAT模式联网
使用NAT模式联网的操作非常简洁,流程如下:
- 1、首先关闭虚拟机,这里需要关机而不是挂起,否则无法修改后面的网络适配器
- 2、按照下面的指示依次点击
编辑虚拟器设置,网络适配器,NAT模式,点击完后不要忘记点击下方的确认保存设置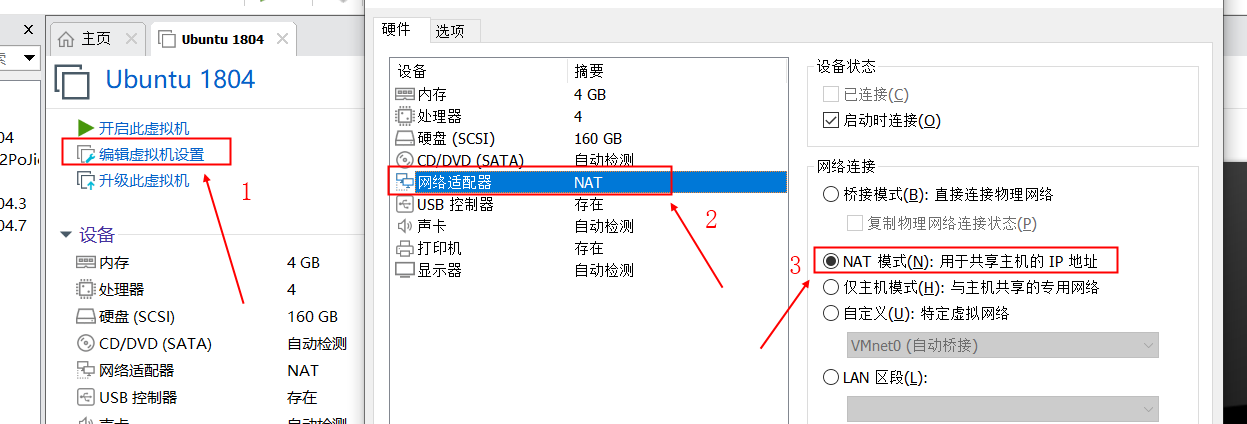
- 3、随后开机即显示联网,随手复制个CSDN的网址进去可以正常访问
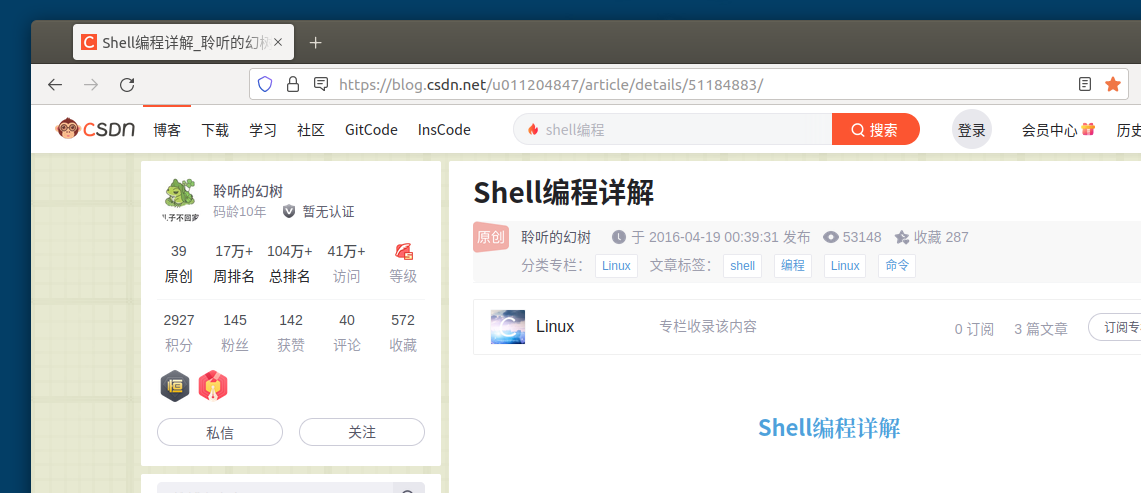
这个部分可能会出现的问题有:
- 1、读者尝试完前面的桥接模式,想要也尝试一下NAT模式,但是发现按照上面的配置完,无法连接网络
- 原因:桥接模式中对于虚拟机中的网络配置没有清除,两者之间存在冲突
- 解决方式:在虚拟机的网络设置当中,按照下图的操作后,点击应用,关闭网络连接再重启即可
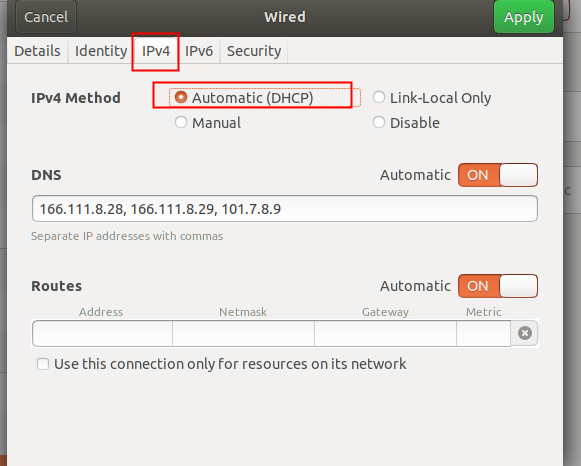
代理配置
这里暂时还没有解决,等待后续补充解决
目前有两个解决方向:
主机代理共享:
- 目前主机代理共享遇到的问题是:主机机器的防火墙可能阻止虚拟机通过VPN或代理访问网络。可能需要在防火墙中允许Clash代理端口的入站和出站连接。
VMware独立配置代理
- 这个部分需要在VMware当中安装VPN软件,随后在桥接模式下使用,应该可以成功实现代理,后续进行测试后会将结果记录在这里。但是这个方式还需要在虚拟机单独配置VPN,可能没有主机代理共享方式的方便。
这里还有一个不推荐的方式:
- 这个方式是CSDN社区文章——VMware桥接模式虚拟机上网问题踩坑中提出来了,这篇文章当中提出在宿主机的Clash中打开
Allow LAN的方式让虚拟机共享主机的代理,其中Clash的”Allow LAN”是一中 允许局域网(LAN)内的其他设备连接到运行Clash的设备,并使用它作为代理服务器的方式。但是不论是宿主机是连接了手机热点还是校园网,在这个局域网内,其他连接了手机热点还是校园网的设备都可以走这个宿主机的代理,这样造成的一方面是流量的问题,另一方面还是宿主机的网络安全问题。所以很不推荐这种方式实现代理共享。
本博客所有文章除特别声明外,均采用 CC BY-NC-SA 4.0 许可协议。转载请注明来自 Drenj7's blog!
评论






